SWRU473A February 2017 – August 2018 CC3120MOD , CC3220MOD , CC3220MODA , CC3220R , CC3220S , CC3220SF
-
SimpleLinkrep%#8482; Wi-Fi® CC3220 Out-of-Box Application
- Trademarks
- 1 Introduction
- 2 Download and Installation
- 3 Installation for Basic Users
- 4 Building the Setup
- 5 Flashing the Out-of-Box Project
- 6 Getting Started With the OOB Demonstration
- 7 Troubleshooting
- 8 Limitations and Known Issues
- 9 Out-of-Box for Advance Users
- Revision History
6.3.3 OTA Update
On this screen, users can see the current software version running on the CC3220 OOB application. Users can also check for new software versions by clicking the Check for software update button. The application then connects to a cloud server where the software version is stored, and downloads it. Users may modify this link by pressing and holding the download icon next to Check for software update button, and filling in the new URL. The procedure is monitored by an upload progress bar which gets feedbacks from the CC3220 device during the process.
It is important to know that the OTA update is adapted to the OOB application. If the user either programmed other examples, or modified the OOB application, it is mandatory to program an official OOB again. See Section 5. The procedure follows.
- Click the Check for software update button to test whether a new software version exists. In Figure 24, the Current software version shows that no version file exists on the device, and New software version shows that no file has been downloaded from a data store server. If the device is up to date, an appropriate informative message appears asking the user to manually approve it if desired.
- In Figure 25, clicking the Check for software update button triggers a new software version download from a data store server as indicated by New software version.
- Alternatively, users may also modify this link by pressing and holding the download icon next to the Check for software update button, and filling in the new URL as shown in Figure 26.
- If a new software version has been downloaded, start the software update by clicking PROGRAM button (see Figure 27 and Figure 28).
- Download started
- Uploading new software version
- Extracting archive file
- Writing to serial flash
- Download done
- Rebooting…
- Testing new software version
- Verdict
- When successful → Done
- When failed → OTA Update failed
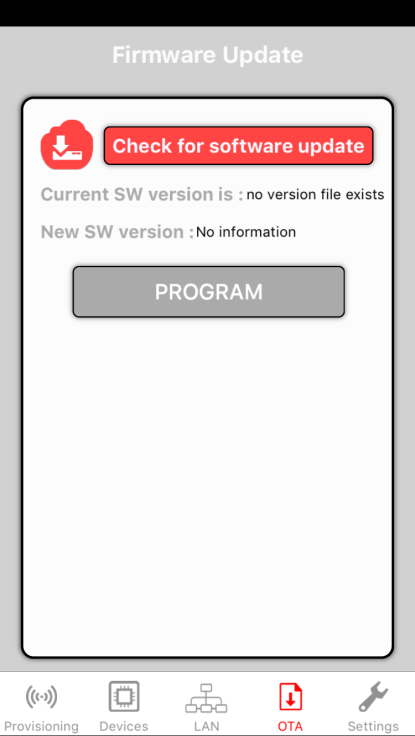 Figure 24. Mobile App OTA Tab
Figure 24. Mobile App OTA Tab 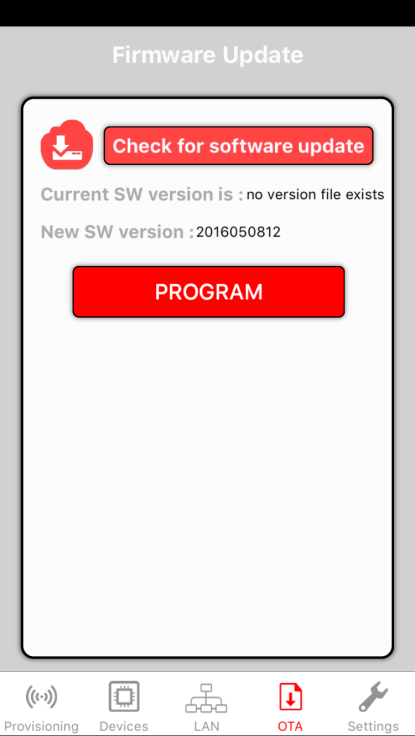 Figure 25. Mobile App Check for Software Update Completed
Figure 25. Mobile App Check for Software Update Completed 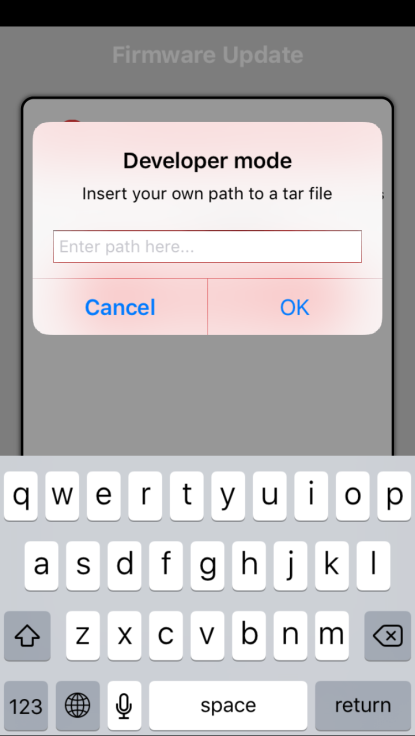 Figure 26. Mobile App Private OTA Repository
Figure 26. Mobile App Private OTA Repository 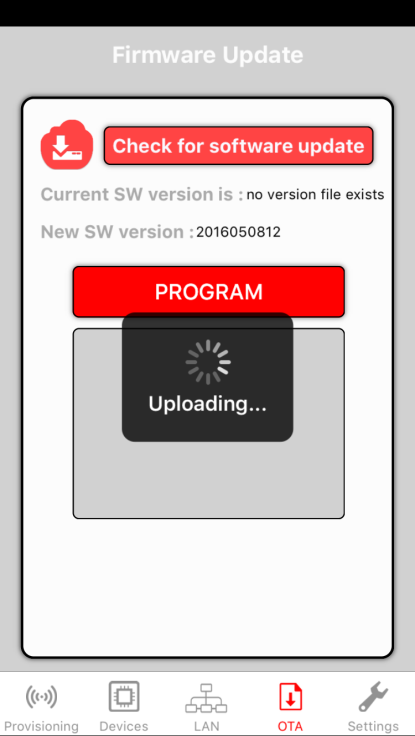 Figure 27. Mobile App OTA Started
Figure 27. Mobile App OTA Started 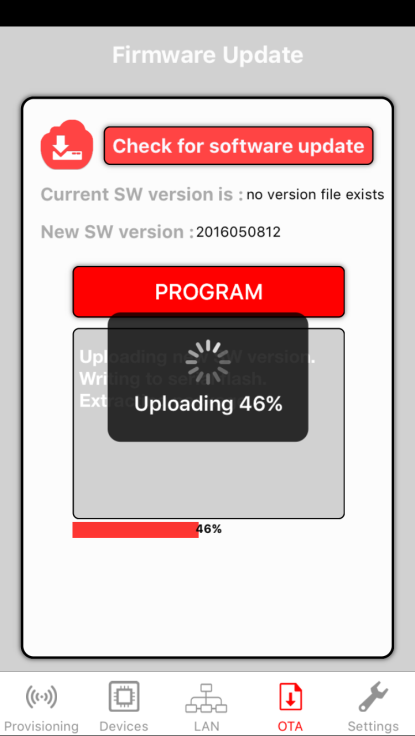 Figure 28. Mobile App OTA in Progress
Figure 28. Mobile App OTA in Progress The upload progress bar appears with the following messages:
Upon successful update, the new version appears under the New software version section (see Figure 29). The Upload finished! message appears on the bottom of the screen, and the screen is enabled again.
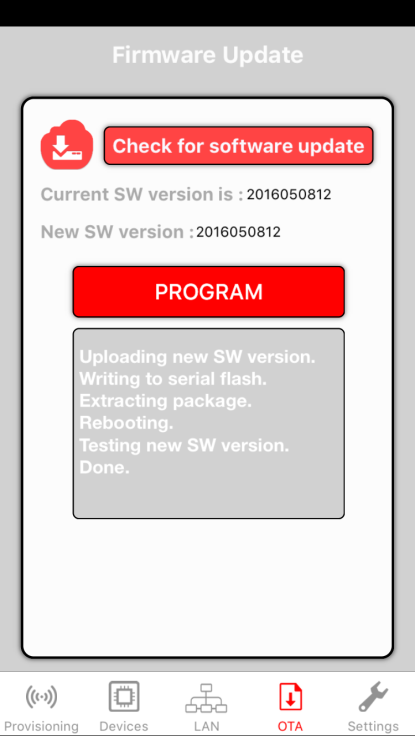 Figure 29. Mobile App OTA Done
Figure 29. Mobile App OTA Done Table 1 lists some abnormal behaviors from the OTA procedure.
Table 1. OTA Abnormal Behavior From Mobile App
| Behavior | Cause | Corrective Action |
|---|---|---|
| Progress bar does not start | Client is not able to open connection to the CC3220 report server. | Usually, it is harmless. Probe the red LED (D7), terminal messages, and the mobile application for more information.
Upon a successful process, the red LED (D7) stops rapidly blinking, momentarily turns solid red, and then follows the Local Network Connection procedure described under Section 7.1. Terminal messages should indicate a successful OTA update process as described under Section 7.3. The mobile application shows no error message, and the Current software version field updates to the new version. Users can then navigate to the Demo tab and continue with the demonstration. |
| Progress bar is stuck | Client is not able to communicate with the report server, or some error occurred during the process. | If the client is not able to communicate, the OTA procedure may still finish successfully. The same applies as when the progress bar does not even start (follow previous item on table).
If some errors occur, the red LED (D7) stops rapidly blinking and goes off. Users can restart the OTA. |