SWRU580 April 2021 CC2564C , CC2564MODA , CC2564MODN
- Trademarks
- 1 Introduction
- 2 A2DP (AUD) Demo Guide
- 3 A3DP Sink Demo Guide
- 4 A3DP Source Demo Guide
- 5 HFP Demo Guide
- 6 HFP Audio Gateway Demo Guide
- 7 HID Demo Guide
- 8 HSP Demo Guide
- 9 Map Demo Guide
- 10PBAP Demo Guide
- 11SPP Demo Guide
- 12SPPLE Demo Guide
- 13SPPDMMulti Demo Guide
- 14ANP Demo Guide
- 15HFP Demo Guide
- 16HTP Demo Guide
- 17PASP Demo Guide
- 18HOGP Demo Guide
- 19PXP Demo Guide
- 20FMP Demo Guide
- 21CSCP Demo Guide
- 22Revision History
15.2 Demo Application
This section provides a description of how to use the demo application to connect two configured boards and communicate over Bluetooth. The Bluetooth Heart Rate Service (HRS) is a simple Client-Server connection process. We will setup one of the boards as a Server and the other board as a Client. We will then initiate a connection from the Client to the Server. Once connected, we can transmit data between the two devices over Bluetooth.
Server setup on the demo application- We will setup the first board as a Server. Note the Bluetooth address of the Server; we will later use this to initiate a connection from the Client.
- Two commands are all that is needed to setup the Server. The first is RegisterHRS, so issue the RegisterHRS 1 command.
- Now use the AdvertiseLE command
by issuing the AdvertiseLE 1 command.
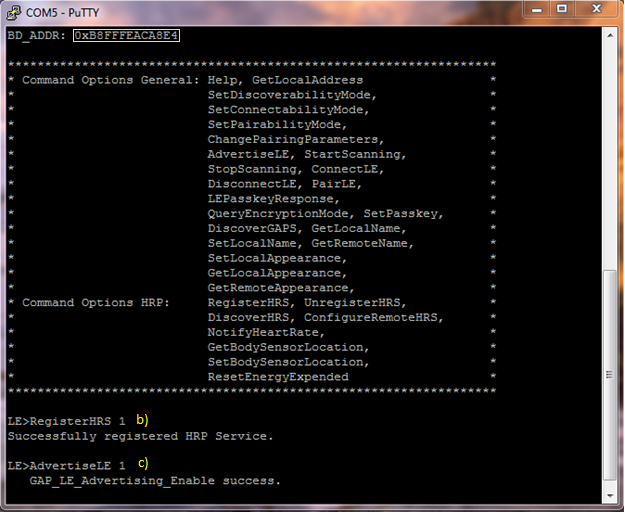 Figure 15-2 HRP Demo Register HRS
and Advertise
Figure 15-2 HRP Demo Register HRS
and Advertise
Note: Steps 1 and 2 are optional if you
already know the Bluetooth address of the device that you want to connect
to.
- The Client LE device can try to find which LE devices are in the vicinity issuing the command: StartScanning.
- Once you have found the device,
you can stop scanning by issuing the command: StopScanning
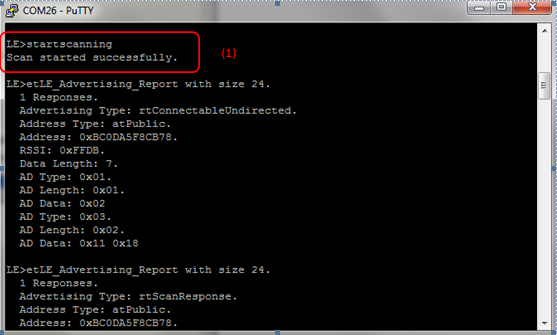 Figure 15-3 HRP Demo
Scanning
Figure 15-3 HRP Demo
Scanning - Retrieve the Bluetooth address of the first board that was configured as a Server.
- Issue a ConnectLE <BD_ADDR of Server> command in the Client terminal.
- When a Client successfully
connects to a Server, both the Client and Server will output
LE_Connection_Complete and information about the current connection.
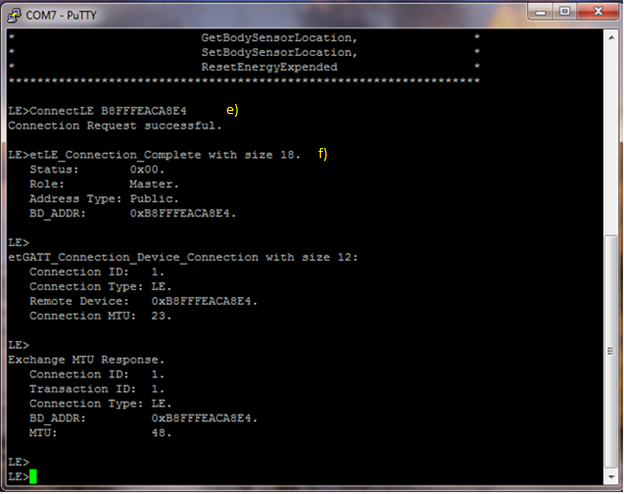 Figure 15-4 HRP Demo Connect
LE
Figure 15-4 HRP Demo Connect
LE
- Now we have a connection established and both devices are ready to send data to each other.
- Before heart rate information can be sent we must first initialize commands in the Client terminal.
- The two commands are DiscoverHRS and ConfigureRemoteHRS, so issue the command DiscoverHRS 1. A list of supported services should be displayed.
- Now issue the ConfigureRemoteHRS
1 command. If the configuration succeeds information about the CCCD
configuration will be displayed in the Client and Server terminals.
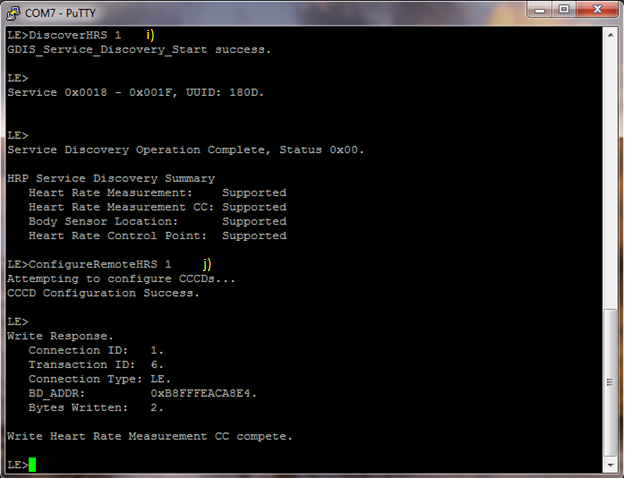 Figure 15-5 HRP Demo Discover
HRS
Figure 15-5 HRP Demo Discover
HRS - To send information about the heart rate, use the NotifyHeartRate command in the Server terminal. The parameters for the NotifyHeartRate command are [HR (BPM)] [HR Format (0 = Byte, 1 = Word)] [Sensor Contact Status (0 = Not Supported, 1 = Supported/Not Detected, 2 = Supported/Detected] [Energy Expended (0 = Don't send, 1 = Send)] [RR Intervals (0 = None, X = Number of Intervals)]. Use the parameters 80 1 2 1 0 after the command.
- Information about the heart rate
should now be sent to the Client and be displayed in the Client terminal.
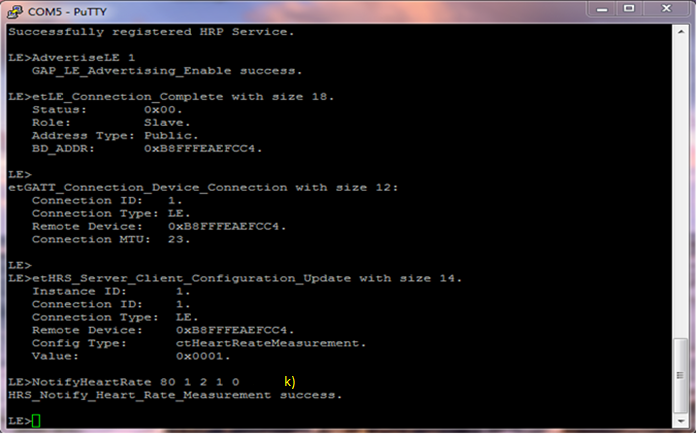 Figure 15-6 HRP Demo Notify Heart
Rate
Figure 15-6 HRP Demo Notify Heart
Rate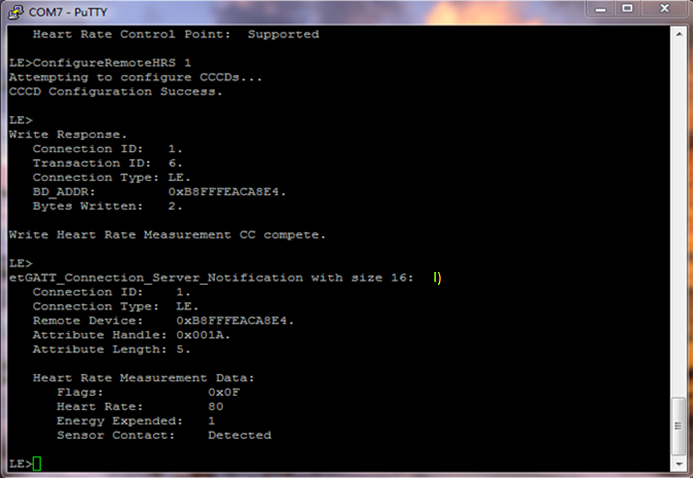 Figure 15-7 HRP Demo Heart Rate
Measurement
Figure 15-7 HRP Demo Heart Rate
Measurement
- In the Server terminal set the type of device with the command SetLocalAppearance and the parameter [index]. There are over 20 types of devices in the index, to look at them type first enter only SetLocalAppearance.
- Now use the DiscoverGAPS command in the Client terminal.
- Lastly enter GetRemoteAppearance in the Client terminal to see what type of device the Server had been set to.
- In the Server terminal set the location of the heart rate sensor with the command SetBodySensorLocation [type]. Type = 0 – Other, 1 – Chest, 2 – Wrist, 3 – Finger, 4 – Hand, 5 - Ear Lobe, 6 – Foot.
- To see the location of the heart rate sensor type GetBodySensorLocation in the Client terminal.