SLAU533D September 2013 – April 2017
-
MSP430F5529 LaunchPad™ Development Kit (MSP‑EXP430F5529LP)
- Trademarks
- 1 Getting Started
- 2
Hardware
- 2.1 Block Diagram
- 2.2
Hardware Features
- 2.2.1 MSP430F5529
- 2.2.2 eZ-FET lite Onboard Emulator
- 2.2.3 Integrated Full-Speed USB Hub
- 2.2.4 Power
- 2.2.5 Clocking
- 2.2.6 Application (or "Backchannel") UART
- 2.2.7 Emulator and Target Isolation Jumper Block
- 2.2.8 Isolation Jumper Block: 3.3-V and 5-V Jumpers
- 2.2.9 Isolation Jumper Block: Emulator Connection and Application UART
- 2.3 Measure Current Draw of MSP430 MCU
- 2.4 Using an External Power Source
- 2.5 Using the eZ-FET lite Emulator With a Different Target
- 2.6 USB BSL Button
- 2.7 BoosterPack Plug-in Module Pinout
- 2.8 Design Files
- 2.9 Hardware Change Log
- 3
Software Examples
- 3.1 MSP430 Software Libraries: driverlib and the USB API
- 3.2 Viewing the Code
- 3.3 Example Project Software Organization
- 3.4 USB Configuration Files
- 3.5 Out-of-Box Experience: emulStorageKeyboard
- 3.6 Example: simpleUsbBackchannel
- 3.7 Starting Device Manager
- 4 Additional Resources
- 5 FAQs
- 6 Schematics
- Revision History
1.3.4 Step 4: Open a text editor, and press the buttons
In addition to the MSC interface, the other USB interface that is enumerated by the demo is an HID interface, which is used to emulate a keyboard. When you press the S1 or S2 button, the text stored in the Button1.txt or Button2.txt file, respectively, is sent to your computer as typed keystrokes.
To see the keyboard in action, open a text editor. If using Windows, the standard Notepad application is a good choice. (To open Notepad, click the Start button, then click Run…, type "notepad" in the Open text box, and click OK.)
Make sure the window focus is on the text editor and not on another application running on the PC. Then press the S1 button on the LaunchPad development kit to send the text in Figure 5 to Notepad.
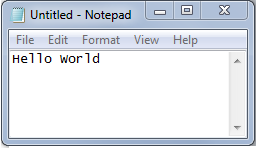 Figure 5. Default Text Typed From Button S1
Figure 5. Default Text Typed From Button S1 Then delete this text, and press the S2 button on the Launchpad to send the text in Figure 6 to Notepad.
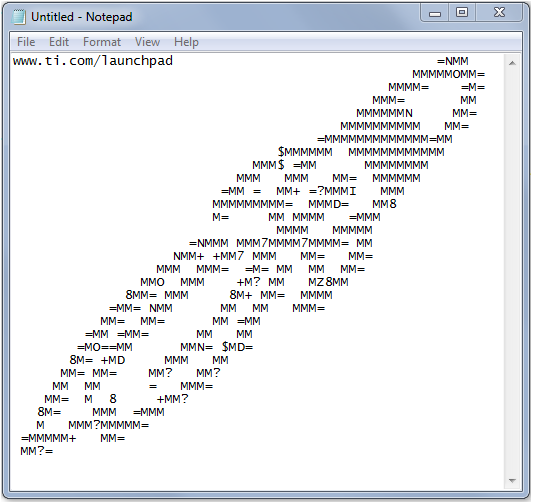 Figure 6. ASCII-Art Rocket, Typed from Button S2
Figure 6. ASCII-Art Rocket, Typed from Button S2 The rocket can take a few seconds to type out. While the MCU is typing this out, be sure not to change the PC window focus outside of Notepad. If you change the focus, keystrokes will be sent to whatever application has focus, and strange things might happen on your PC.