SLAU533D September 2013 – April 2017
-
MSP430F5529 LaunchPad™ Development Kit (MSP‑EXP430F5529LP)
- Trademarks
- 1 Getting Started
- 2
Hardware
- 2.1 Block Diagram
- 2.2
Hardware Features
- 2.2.1 MSP430F5529
- 2.2.2 eZ-FET lite Onboard Emulator
- 2.2.3 Integrated Full-Speed USB Hub
- 2.2.4 Power
- 2.2.5 Clocking
- 2.2.6 Application (or "Backchannel") UART
- 2.2.7 Emulator and Target Isolation Jumper Block
- 2.2.8 Isolation Jumper Block: 3.3-V and 5-V Jumpers
- 2.2.9 Isolation Jumper Block: Emulator Connection and Application UART
- 2.3 Measure Current Draw of MSP430 MCU
- 2.4 Using an External Power Source
- 2.5 Using the eZ-FET lite Emulator With a Different Target
- 2.6 USB BSL Button
- 2.7 BoosterPack Plug-in Module Pinout
- 2.8 Design Files
- 2.9 Hardware Change Log
- 3
Software Examples
- 3.1 MSP430 Software Libraries: driverlib and the USB API
- 3.2 Viewing the Code
- 3.3 Example Project Software Organization
- 3.4 USB Configuration Files
- 3.5 Out-of-Box Experience: emulStorageKeyboard
- 3.6 Example: simpleUsbBackchannel
- 3.7 Starting Device Manager
- 4 Additional Resources
- 5 FAQs
- 6 Schematics
- Revision History
3.2.1 CCS
CCS v5.4 or higher is required. When CCS has been launched, and a workspace directory chosen, click Project and then Import Existing CCS Eclipse Project. Browse to the desired demo project directory containing main.c. This is either simpleUsbBackchannel or emulStorageKeyboard (see Figure 24).
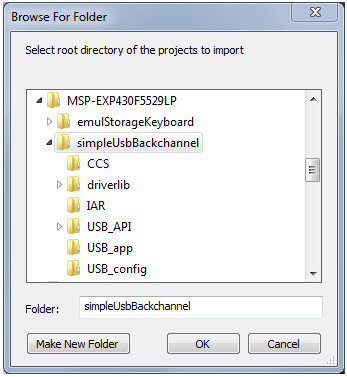 Figure 24. Browse to Demo Project for Import Function
Figure 24. Browse to Demo Project for Import Function Selecting the \CCS subdirectory also works. (The CCS-specific files are located there.)
Click OK, and CCS should recognize the project and allow you to import it. The indication that CCS has found it is that the project appears as shown in Figure 25, and it has a checkmark to the left of it.
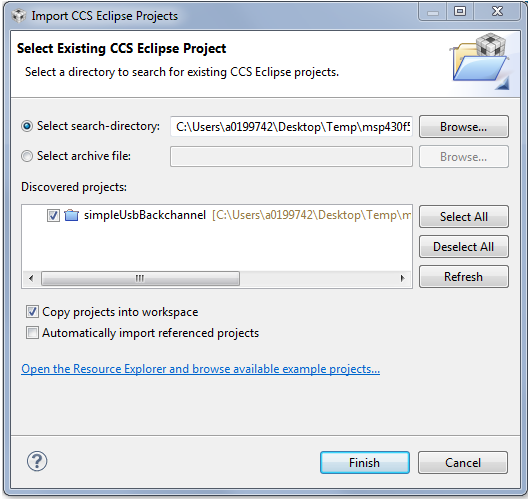 Figure 25. When CCS Has Found the Project
Figure 25. When CCS Has Found the Project Sometimes CCS finds the project but does not have a checkmark; this might mean that a project by that name is already in the workspace. Rename or delete the existing project to resolve this conflict. (If you do not see the existing project in the CCS workspace, check the workspace directory on the file system.)
Finally, click Finish. Even if you check the "Copy projects into workspace" checkbox, most of the resources are linked and remain in their original location.
If using CCS v5.4, you may see a "#303-D typedef" warning. This warning should not cause problems, but see Section 5 for more information and instructions to resolve it.