SLEU121 February 2022 DRV8410
3.2 GUI Installation
- Go to dev.ti.com/gallery and search for DRV841xEVM-GUI to use the web based GUI or to download the GUI and install locally to the computer. Note that to use the web based GUI, the TICloudAgent Bridge browser extension is required to be installed. Special permissions from your company's firewall may be required to install this addon. For better performance, use a Chrome based browser.
- After clicking the link above, there is
the option of using the GUI on the web browser or download the installer to run the GUI
locally. Clicking the empty space above the title "DRV841xEVM-GUI" will open the GUI on a
different tab. Hovering the mouse over the
 icon
will display a pop-up window to download the installer for the PC platform (Linux, Mac, or
Windows). Optionally, the GUI composer runtime can be downloaded here or during the
installation of the GUI. The preferred method is to install the GUI composer runtime
during the GUI installation.
icon
will display a pop-up window to download the installer for the PC platform (Linux, Mac, or
Windows). Optionally, the GUI composer runtime can be downloaded here or during the
installation of the GUI. The preferred method is to install the GUI composer runtime
during the GUI installation.-
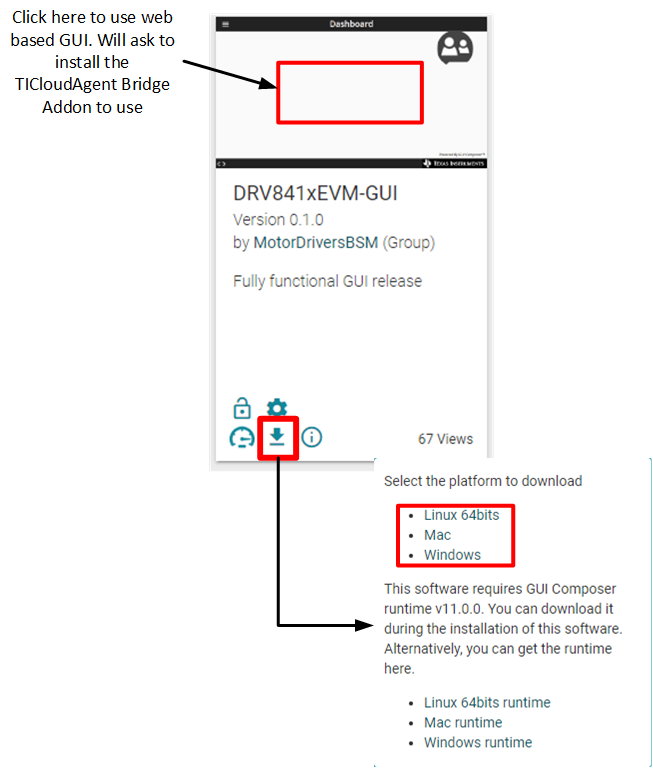
Figure 3-1 GUI on dev.ti.com
-
- Open, extract the ZIP folder, and double click on the .exe to run the installer. The
following window will appear. Click on "Next" to continue.
-
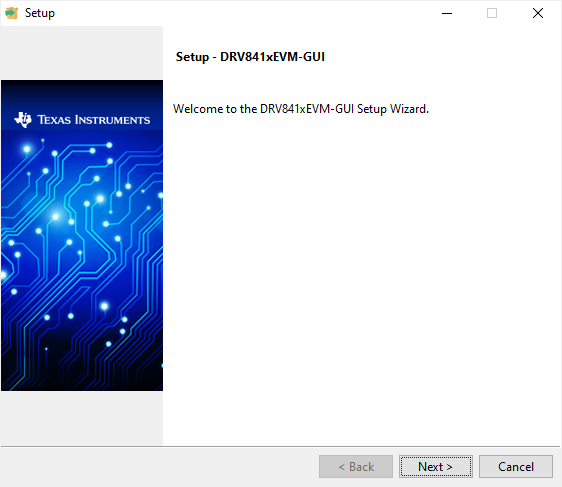
Figure 3-2 GUI Installer Start Window
-
- Read and accept the license agreement. Click "Next".
- Keep the Application and Runtime directories to default locations. Click "Next" to
install the GUI.
-
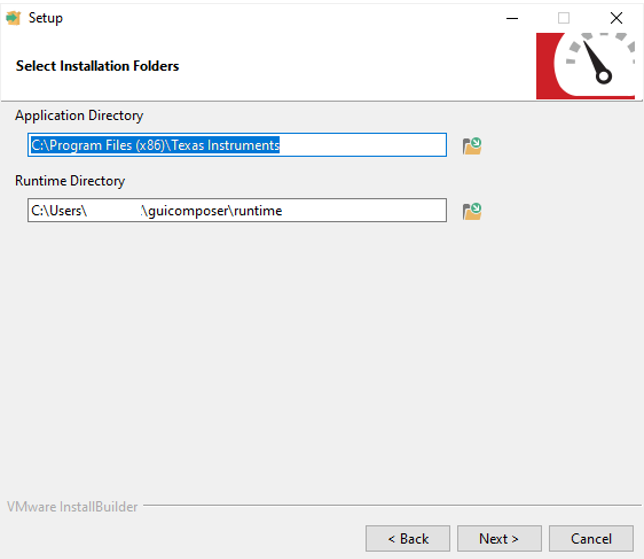
Figure 3-3 Default GUI and Runtime Install Location
-
- After successful installing the GUI. The
following window will appear. Check the "Create Desktop Shortcut" box to save a shortcut
to the desktop. Otherwise, the GUI executable is found on the application directory from
step 5.
-
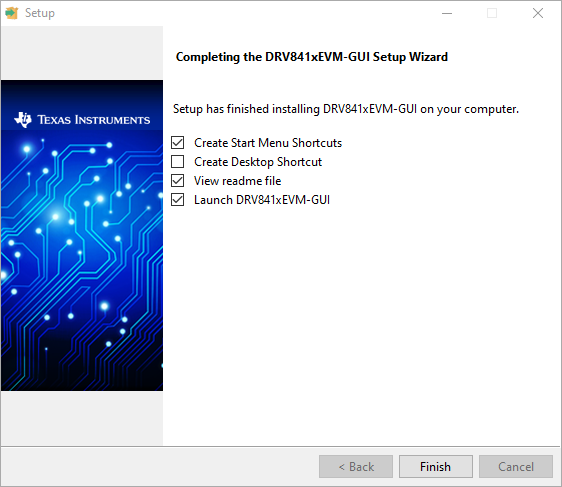
Figure 3-4 Window After Sucessful Installation
-
- Now the GUI has been successfully installed. Section 4 provides an overview of the GUI and how to use it.