SWRU467A February 2017 – June 2018 CC3120
-
CC3120 SimpleLink™ Wi-Fi® Internet-on-a chip™ Solution SDK Getting Started Guide
- Trademarks
- 1 Introduction
- 2 Prerequisites
- 3 Board Configuration
- 4 Programming the CC3120 BoosterPack™
- 5 Getting Started With the MSP-EXP432P401R LaunchPad™
- 6 Getting Started With SimpleLink™ Studio
- Revision History
5.4.2 Post Code Composer Studio™ Installation Setup
Support for freeRTOSv9 must be added. To add the support, do the following:
- Download the FreeRTOS official version 9 and install into file C:
- Run CCS and choose Window → Preferences → Code Composer Studio → Build → Variables → Add (see Figure 18).
- Fill the Variable name field with FREERTOS_INSTALL_DIR (see Figure 19).
- Change the Type field to directory.
- Click the Browse button to populate the Value field with the <FREERTOS_INSTALL_PATH> and then click OK.
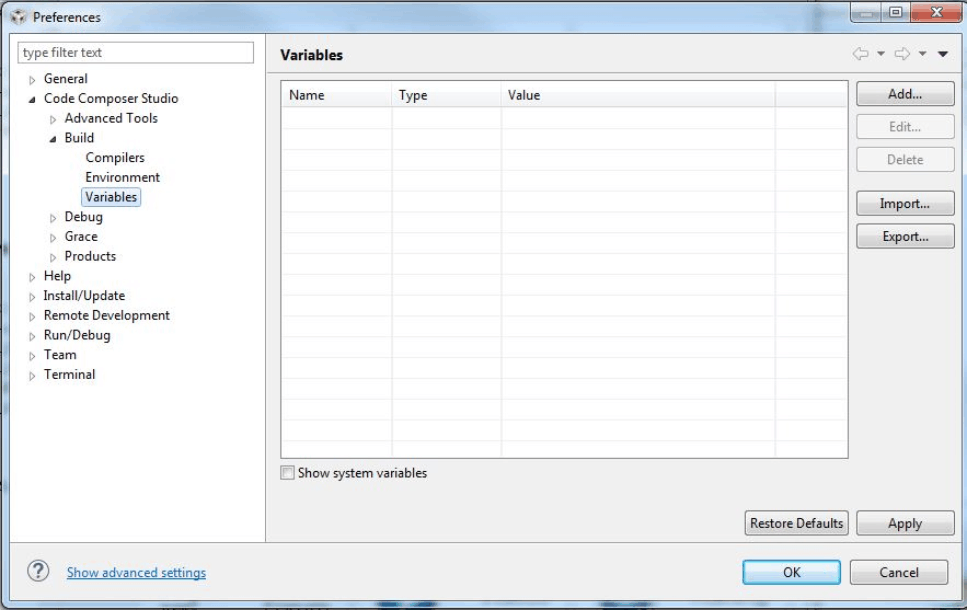 Figure 18. Code Composer Studio™ Installation – Add Variable
Figure 18. Code Composer Studio™ Installation – Add Variable 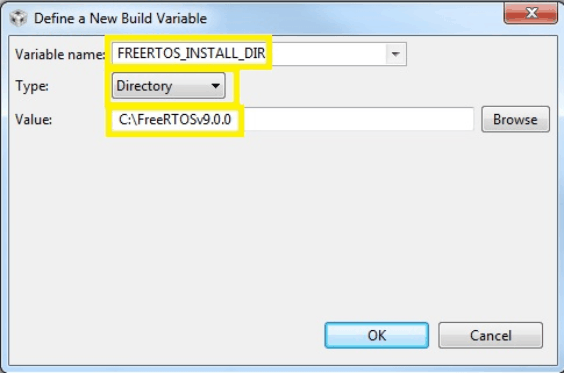 Figure 19. Code Composer Studio™ Installation – FreeRTOS Support
Figure 19. Code Composer Studio™ Installation – FreeRTOS Support Finally, installed products must be verified.
- Choose Window → Preferences → Code Composer Studio → Products (see Figure 20).
- Check that the paths in the Product Discovery Path include the following:
- SimpleLink MSP432 SDK WiFi plug-in
- SimpleLink MSP432 SDK
- XDCtools
- If the paths are not in the Product Discovery Path, add them and then click the Rediscover button.
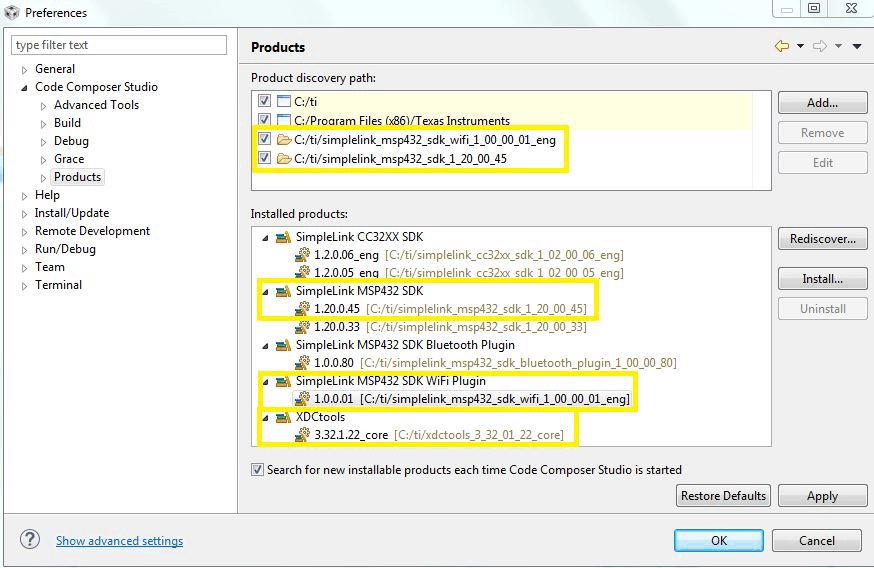 Figure 20. Code Composer Studio™ Installation Products
Figure 20. Code Composer Studio™ Installation Products An Install Discovered Products window may pop up (see Figure 21). If the window appears, it means that new products have been discovered. If the products in Step 2 are in the list, choose them and select install.
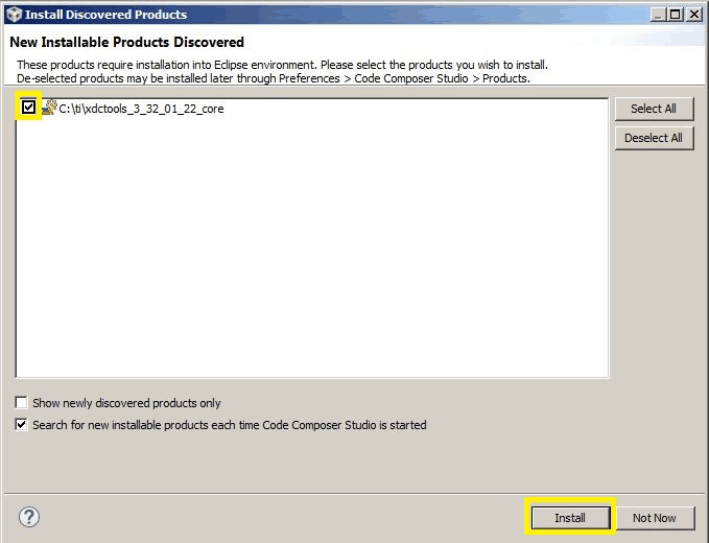 Figure 21. Code Composer Studio™ Installation – New Products Discovered
Figure 21. Code Composer Studio™ Installation – New Products Discovered