SLAU664B February 2016 – August 2017
-
MSP430FR2311 LaunchPad™ Development Kit (MSP‑EXP430FR2311)
- Trademarks
- 1 Getting Started
- 2 Hardware
- 3 Software Examples
- 4 Resources
- 5 FAQ
- 6 Schematics
- Revision History
4.1.2 Code Composer Studio IDE
Code Composer Studio Desktop is a professional integrated development environment that supports TI's microcontroller and embedded processors portfolio. Code Composer Studio IDE comprises a suite of tools used to develop and debug embedded applications. It includes an optimizing C/C++ compiler, source code editor, project build environment, debugger, profiler, and many other features.
Learn more about CCS IDE and download it at www.ti.com/tool/ccstudio.
CCS v6.1 or higher is required. When CCS has been launched, and a workspace directory chosen, use Project>Import Existing CCS Eclipse Project. Direct it to the desired demo's project directory that contains main.c (see Figure 12).
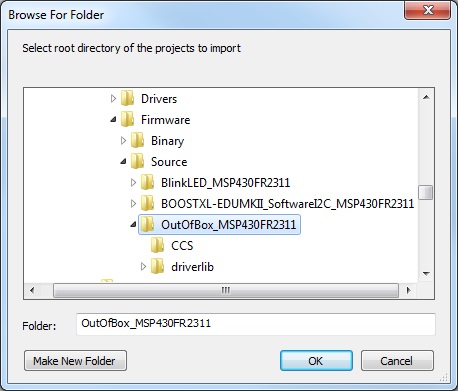 Figure 12. Directing the Project>Import Function to the Demo Project
Figure 12. Directing the Project>Import Function to the Demo Project Selecting the \CCS subdirectory also works. The CCS-specific files are located there.
When you click OK, Code Composer Studio should recognize the project and allow you to import it. The indication that Code Composer Studio has found it is that the project appears in the box shown in Figure 13, and it has a checkmark to the left of it.
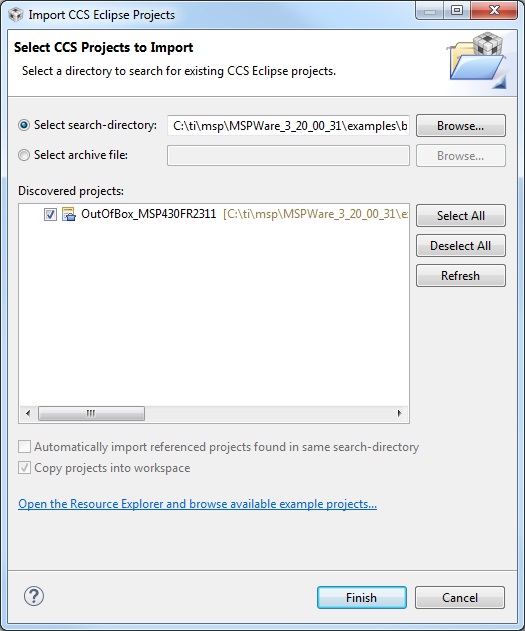 Figure 13. When CCS Has Found the Project
Figure 13. When CCS Has Found the Project Sometimes Code Composer Studio IDE finds the project but does not show a checkmark; this might mean that your workspace already has a project by that name. You can resolve this by renaming or deleting that project. (Even if you do not see it in the Code Composer Studio IDE workspace, be sure to check the workspace directory on the file system.)