SLVUBV6 April 2020 – MONTH
2.4 DRV8300 EVM GUI Software
This section details the features of the EVM GUI Software. The GUI is written in GUI Composer and is available on the development software gallery at dev.ti.com/gallery. Once logged into the TI system, if you cannot find the GUI you may need to request access from your TI representative.
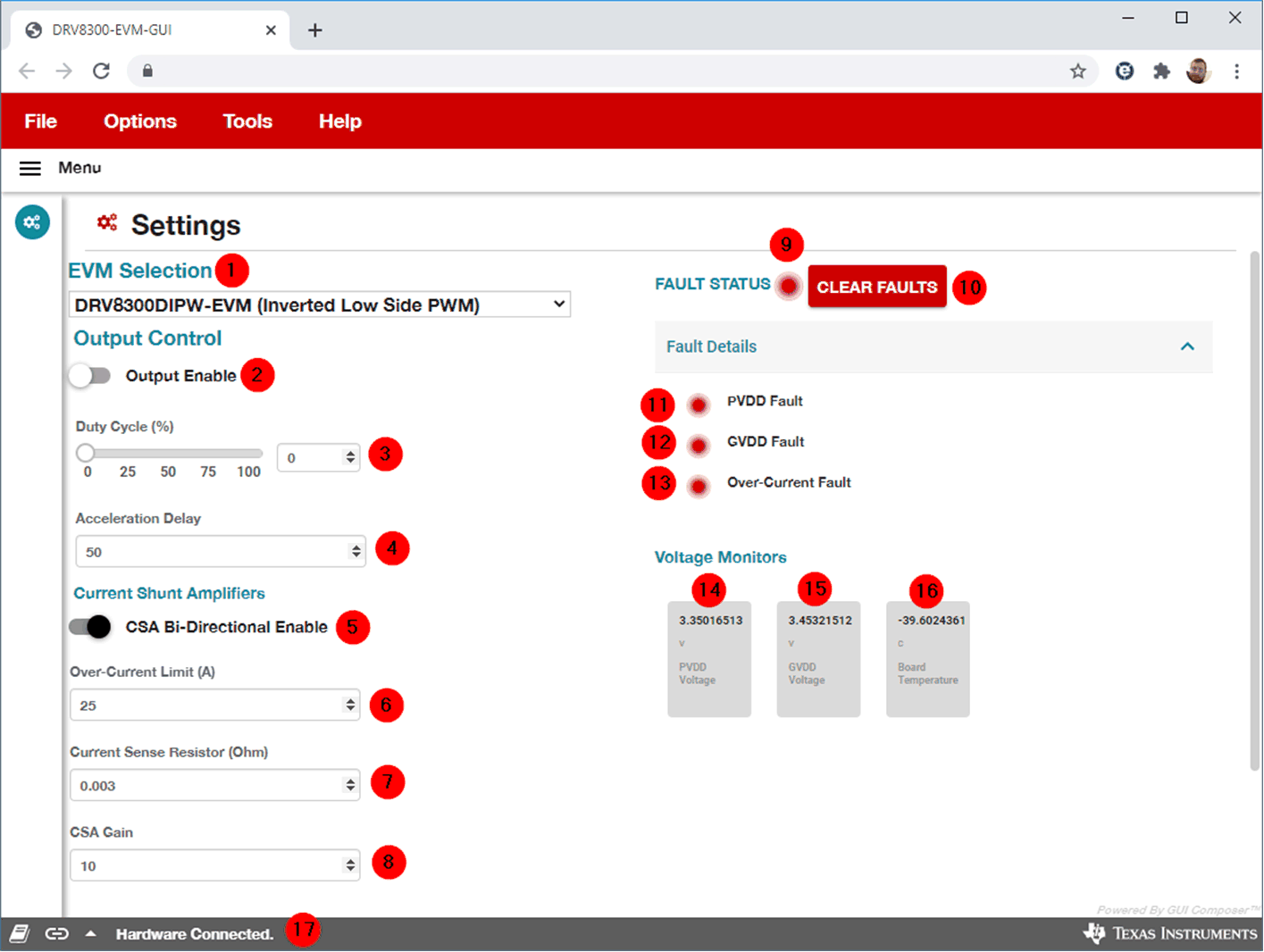 Figure 2-7 DRV8300Dxxx-EVM GUI
Software
Figure 2-7 DRV8300Dxxx-EVM GUI
SoftwareThe GUI will Connect to and program the C2000 MCU on the LAUNCHXL-F280049C board when launched assuming the board is connected/powered.
The GUI includes the following indicators and controls:
| Item # | Item Name | Item Description |
|---|---|---|
| 1 | EVM Selection | Select the EVM connected to the PC, either DRGE or DIPW. |
| 2 | Output Enable |
This will enable or disable the Duty Cycle slider. When disabled, the Duty Cycle is automatically set to 0%. |
| 3 | Duty Cycle % | This controls the Duty Cycle % input sent to the DRV8300. Note that the PWM frequency is fixed at 20 kHz. |
| 4 | Acceleration Delay | Number of processing cycles to skip in each update of the PWM and GUI controls. Increase this for slower PWM update rate or decrease for faster PWM update rate. |
| 5 | CSA Bi-Directional Enable | Enabled by default, this controls the software offset for the CSA. This should match the selection of jumper J8. |
| 6 | Over-Current Limit | Software Over-Current limit for gross overcurrent detection and Fault. |
| 7 | Current Sense Resistor | Current sense resistor value populated on board, default is 0.003 ohms. |
| 8 | CSA Gain | CSA gain resistor setting, hardware resistor, default 10 V/V. |
| 9 | Fault Status LED | Indicator for overall Fault status. Logical OR of all faults. |
| 10 | CLEAR FAULTS | Click this button to clear the Fault warning. If the Fault persists, this control will not disable or clear the Faults. |
| 11 | PVDD Fault LED | Indicates a PVDD fault has occured, either overvoltage or undervoltage. |
| 12 | GVDD Fault LED | Indicates a GVDD fault has occured, either overvoltage or undervoltage. |
| 13 | Over-Current Fault LED | Indicates a gross Over-Current fault has occured. Limit is set by control (5). |
| 14 | PVDD Voltage Indicator | PVDD voltage sensed by the MCU. |
| 15 | GVDD Voltage Indicator | GVDD voltage sensed by the MCU. |
| 16 | Board Temperature | Temperature sensor on the bottom of the PCB located under the FETs. |
| 17 | Connection Status and Control | Displays if the GUI is connected to the hardware. |
Once the hardware is connected, the FAULT Status and Voltage Monitors should match the EVM. If these do not match then please remove EVM power and recheck the setup.
To spin the motor:
- Use the EVM Selection drop down to select which EVM is connected to the PC, either DIPW or DRGE.
- Enable the PWM using the Output Enable toggle switch.
- Use the Duty Cycle slider or input field to change the PWM Input Duty Cycle.
- The motor should now be spinning!