SSZT954 september 2017 TPS544C20 , TPS546C23
I’m working as a product marketing engineer intern, and immediately received several tasks working with many different devices in the TI arsenal. The biggest problem I had was understanding the differences between them. One word that kept coming up (among many) was PMBus – PMBus with telemetry, PMBus without telemetry, etc. Every piece of TI support material highlighted this distinction, but what was it? After answering a few (actually many) questions, my manager asked me to research what PMBus actually was and how to use it, and write a blog post about what I learned for other people in my shoes.
So, What Exactly is PMBus?
What Benefits Does PMBus Provide?
How Do You Set up and Use PMBus?
Using the PMBus GUI
Fusion Digital Power Studio, a branch off of the original GUI, does the same monitoring and configuring to design devices into projects. The difference is that this GUI supports power products, where coding is necessary. The tool is much simpler than the original, and is a debugging tool. It’s designed for use in conjunction with TI’s Code Composer Studio™ integrated development environment (IDE), or other ARM processor IDEs.
Fusion Digital Power Manufacturing is a simplified version of the GUI and has only three buttons. It is usually used for production, with no built-in debugging features. The GUI programs supported devices to the specified configuration.
For this post, I will be using Fusion Digital Power Designer.
Choosing Online or Offline Modes
After you open the application, the screen shown in Figure 1 will appear. Chose Offline Mode if you do not have a physical device. If you have a physical device, make sure to connect it and select retry and skip.
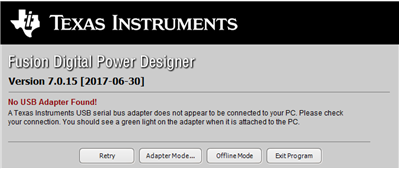 Figure 1 Opening Window
Figure 1 Opening WindowSelect the first option to start a new project from scratch (Figure 2).
 Figure 2 Project Selection
Figure 2 Project SelectionSince you are offline, you need to select the device you want to program (Figure 3).
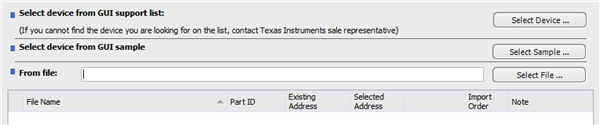 Figure 3 Device Selection
Figure 3 Device SelectionMake sure to select one of the three options listed in Figure 4 to make the list of devices in those sections appear. Once you’ve selected a device, press OK and Finish.
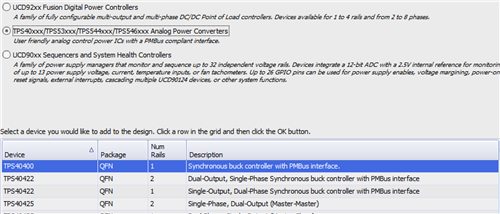 Figure 4 Device Category Selection
Figure 4 Device Category SelectionYou have now arrived at the home page of the GUI. If you have a physical device and are in online mode, Figure 5 should be your initial landing page. From here, you can configure the device. Click Start Polling to see how the device reacts to the configurations.
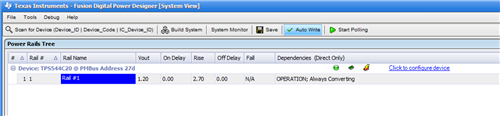 Figure 5 Main Page
Figure 5 Main PageTo navigate, use the tabs in the lower left-hand side of the screen shown in Figure 6. When you have changed something, make sure to Write to Hardware by using the button in the upper left-hand side of the screen. To save the configuration, use the Store Config to NVM button.
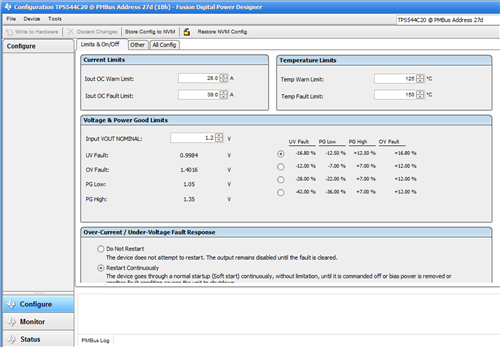 Figure 6 Control Window
Figure 6 Control WindowWhen I first sat down to look at how to use the PMBus and GUI, I was a little overwhelmed. I hadn’t even opened the package and I was imagining the complicated software I would need to learn to configure the device. After I had a chance to sit down and play with the PMBus and GUI, I realized that it was quite simple to set up and use, almost a plug-and-play type of equipment. What has your experience been using PMBus for the first time?